Discogs Shopify Integration Advanced Settings
Products Section
The Listing table that you see in the product section has a wide range of options in the “Actions” Button
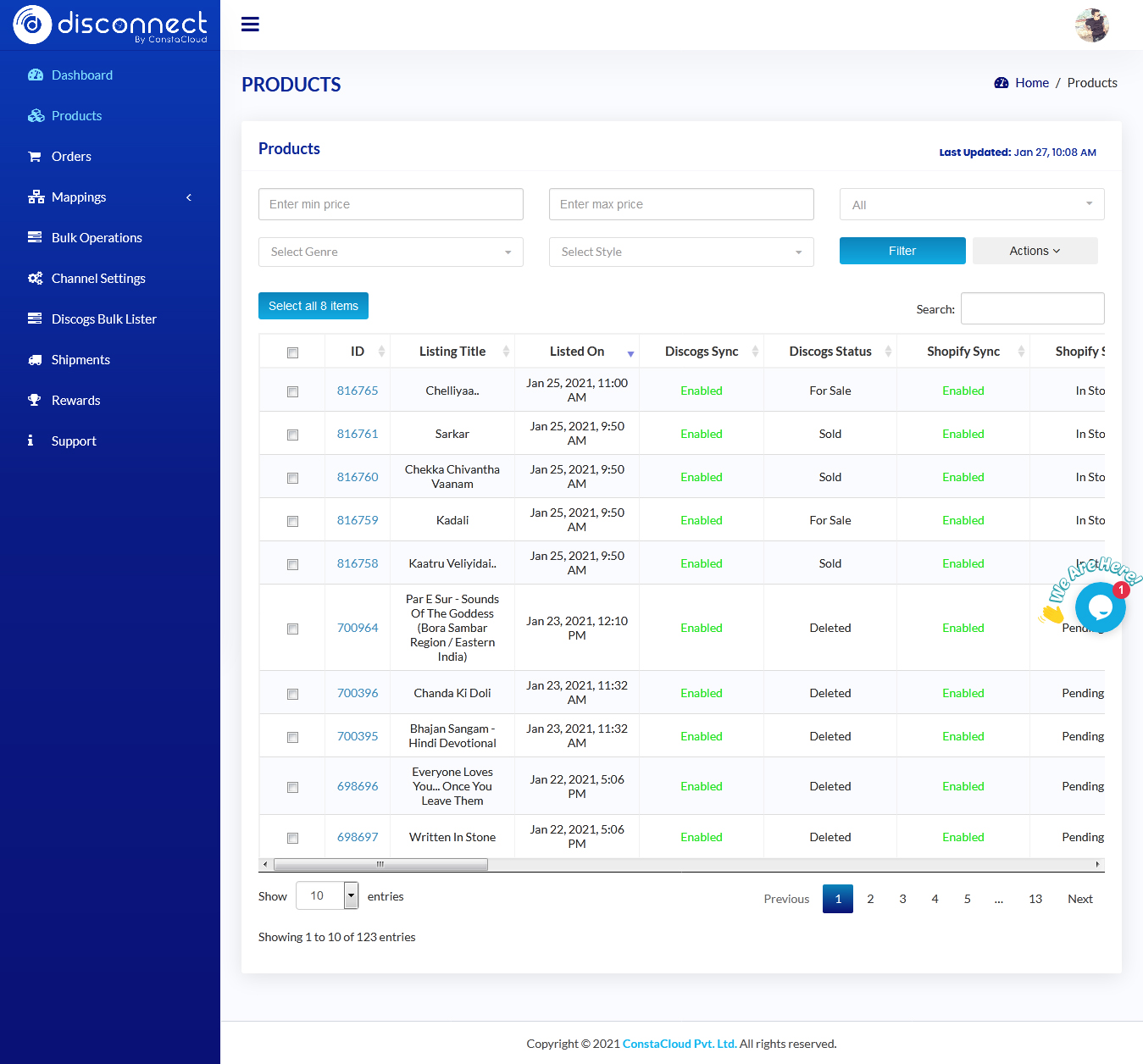
1. Enabling/Disabling sync of certain products to certain channels in bulk
The products in the listing table can be synced completely to your target platform or you can control which products sync & which products do not. To achieve this
- Click on the “Select All your Products” by using the option provided
- Select your Listings which you want to enable/disable for a target platform. You can select them individually or by using the option to select all the listings on the displayed page. If you have several listings, be sure to that for all pages
- DisConnect provides you with the feasibility feasblity to filter your selections based on Price, Genre, Style & Status to narrow down and target your selections
- Once your section is completed, click on the Actions drop down & then Enable/Disable your selected products for sync.
Now that you’re completed this, go to your respective target platform & turn “ON” your products for syncing.
Note: Please be sure your target platform’s sync is switched OFF before these changes are done & be sure to enable sync only after completing all your changes.
2. Updating Price in Discogs

When you want to experiment with your pricing or want to change your pricing on important selling events it becomes a time consuming task to sync the updated pricing while selling on multiple E-Commerce channels.
With DisConnect you don’t have to worry about performing pricing updates on different platforms manually & it will be done automatically via DisConnect.
Here’s how it works:
- Mark all your listings which you want to bulk update in terms of Pricing
- Select “Update Price in Discogs” & you will see the pop up open as you see on the image
- Select the option corresponding to your needs. You have 3 options
- a. Increase by percentage
- b. Decrease by percentage
- c. Replace
- Click on update once you’re done
Important note to remember:
- When you bulk update your product prices on Discogs, it will reflect to your other connected channels as well. During this, it is also important to note that channel targetted repricing will be taken into account thereby the target channel pricing will be influenced by both the percentages given in Discogs pricing update & the channel specific repricing.
- Bulk pricing updates can be done at any point of point & you will be able to track the status of the same in the Bulk Operations.

3. Update Comments on Discogs

DisConnect provides you with the option to bulk update your comments on Discogs. You will be able to track the progres in the Bulk Operations section similar to Bulk Pricing Update.
Here’s how it works:
- Mark all your listings which you want to bulk update in terms of comments.
- Select “Update Comments in Discogs” & you will see the pop up open as you see on the image
- Enter your Comments & click on update once you’re done
4. Updating a Common Release ID to selected listings on Discogs

DisConnect provides you with the option to update your release ID to several listings on Discogs. You will be able to track the progres in the Bulk Operations section similar to Bulk Pricing Update.
Here’s how it works:
- Mark all your listings which you want to update in terms of Release ID
- Select “Update Release ID in Discogs” & you will see the pop up open as you see on the image
- Enter your Release ID & click on update once you’re done
5. Updating Images to selected listings
DisConnect provides you with two options to update Images for selected listings to all your connected channels (not Discogs).
- Adding a common image to selected listings
- Adding additional images to selected listings
A) Adding a common image to selected listings:
Adding a single image like your store logo to all your selected listings will help increase your brand awareness & visibility and thereby adding to your selling experiences.
B) Adding additional images to selected listings:
When selling used or 2nd hand products it becomes important to show the customers actual images of the items. DisConnect allows you to add your actual product images while syncing the product to other platforms.
In either case, you will have to perform the following steps to update your images.
- Mark all your listings which you want to update in terms of images
- Select the needed option to update images from the drop down menu which appears on clicking the Actions button
- Choose a single image for all listings/ or add images for multiple listings
- Click on “Upload” once done.
This will update your images on all your connected platforms (except Discogs).
6. Product Details Section
The Product Details section contains various options which control how a product syncs to its target platform. Features include uploading additional images to your target eCommerce platform or Marketplace or enabling sync of the product to additional channels. This page can be opened by clicking on the “Listing ID” of the products in the listing table in the Products section.
In addition to the bulk updates which you can do for product images using the two options available to you in the “Actions” option on the listing table, you can also add or edit images in this section as seen earlier.
7. Add your own or existing images

When selling used or 2nd hand products it becomes important to show the customers actual images of the items. DisConnect enables you to show your actual product images while syncing the product to other platforms along with other generic images of Discogs.
The Product Details section includes the option to upload additional images to your target ecommerce platform or Marketplace. In addition to adding images, you can also remove any images that you don’t wish to sync to your connected channels from Discogs.
In addition to the bulk updates which you can do for product images using the two options available to you in the “Actions” option on the listing table which are “Add a common image to selected images” and “Add additional images to selected listings”
8. Enable/Disable Product Sync at an individual item level
The product details page also allows you the feasibility of enabling or disabling the selected platform for sync across all your connected platforms. The toggle switches on the above screenshot depict the same.
9. Control your Master Inventory Level of a product
The Inventory level of a product which you have added on Discogs private field or Location during creation has it’s limitations as we only use it once. However, you can freely update the inventory of any product should you get more stock for it later or should you wish to do a manual update for the number of copies left. This can also be achieved in the DisConnect Product details page. Alternatively, you’re free to change them directly on your connected eCommerce platforms or Marketplaces.
As DisConnect acts as your Master Inventory, any changes which are synced to DisConnect from any of your connected channels will be synced to all other channels for every product.
10. Individual Product Field Mapping
In order to customise the field mapping of products at an individual level, the Product Details page has an individual field mapping which affects only the selected product & precedes over the mappings done in the Shopify field mapping. Please do note that the mapping done under the Shopify tab of the Mappings section affects all your products.

11. Inventory Threshold Management:
DisConnect now allows users to withhold specific quantities or all stock on Discogs. Threshold Management allows you to set a “Stock Threshold Quantity” which will no longer relist the product on Discogs should your actual stock quantity drop below the assigned threshold value.
This will help increase your presence over certain channels be it online sales channels or offline brick & mortar stores over the others by driving more traffic to them in accordance with your needs. By default, this will be 0 for all products.
There are two ways of achieving this:
For specific products:
To do this for specific products, you can do it from the product details section. In the screenshot below, you can add unique values for each and every individual product in the product details section.

For all products:
Should you wish to do this for all products, you can do so by entering the value shown in the below screenshot in the Discogs channel’s setting page.

12. Export Discogs inventory manually:
DisConnect now allows you to be independent for exporting your Discogs inventory in our Panel.
Sometimes, your exports get stuck, due to which sync gets affected and the updates you make in the products (like adjust product prices or descriptions), didn’t get updated in your connected platform.
So, to solve this issue you have two options –
- Contact Discogs Support team
- Use our manual Export option in Channel Settings
How to use it?
1. You can go to Channel settings, and enable the button

2. Once you enable the button, you will get the option to upload the exported file with updated changes.
After uploading it, it will start updating the already synced products with the changes like prices, description, comments and etc.
Note – Once your export issues get resolved by Discogs, you can Disable the button.

