How to Get started with CCShip Shipstation and FedEx Cross Border Integration?
Starting with CCShip is very easy!
Follow these quick and easy steps to get started with us;
Step 1: First, log in to our “CCship” panel.
Note – If you don’t have the credentials, then you can email us at help@constacloud.in, we will provide you with the details asap.
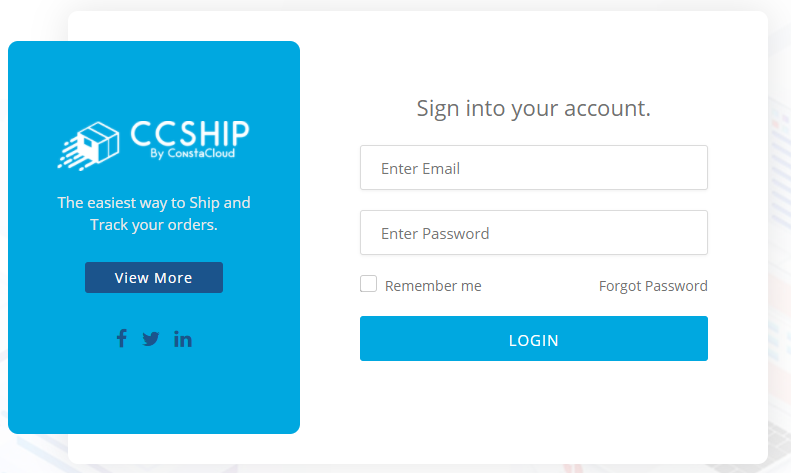
Note:- You can install the extension from here – CCSHIP Chrome Extension
a) Open the extension and login, after the log-in 4 buttons will appear on the extension.
b) You will need to enter the order number into the order number field to get the results. You can put 1 or multiple order numbers at the same time separated by commas.
- Options will be –
Get FCB Quote – By clicking on this button you will get the FCB shipping rate for order
Ship via FCB Shipment – By clicking on this button a label will be created & the label URL will appear on the popup.
Cancel via FCB – By clicking on this button, shipment will be canceled for the order numbers you have entered in the order field.
Clear – It is being used to clear/refresh the result on the popup.
Want to Cancel Shipment?
In case you have shipped an order by mistake and now you want to cancel it, then don’t worry, we give the option to cancel the shipment, you just have to select the order and apply the tag of “Cancel Shipment”.
A short Demonstration Video of CCShip Shipstation and FedEx Cross Border Integration
Congratulations, all parts are done.
You can now ready to ship your Shipstation orders via FedEx Cross Borders.
Go to, Settings > FedEx Setup > Order Source Settings
Here all your tags of Shipstation will be fetched and be visible in the drop-down.
Condition 1 = If you have selected “Both” in the FedEx shipping terms option in Step 4, then in the tag section it will give you the option for selecting tags for both DDP and DDU,
Condition 2 = If you have selected “DDU” in the FedEx shipping terms option in Step 4, then in the tag section it will give you the option for selecting a tag for both DDU only,
Condition 3 = If you have selected “DDP” in the FedEx shipping terms option in Step 4, then in the tag section it will give you the option for selecting a tag for both DDP only,
Please check the below screenshot for reference –
Step 4: Let’s Ship an order using CCShip – Shipstation and FedEx Cross Border Integration
Let’s get started;
a) Go to your Shipstation account, and select the order you want to ship via FedEx Cross Border, then
b) Go to Tags simply apply the tag for creating a shipment, For e. Ship via FCB and leave it.
c) In a matter of a few minutes, your order will be shipped and automatically the integration will mark that particular order as “Shipped“
Note:- If you want to ship in bulk then you can select multiple orders and apply the tag, and you are done, no additional work is needed.
Quickly ship using the CCship extension,
Note:- You can install the extension from here – CCSHIP Chrome Extension
a) Open the extension and login, after the log-in 4 buttons will appear on the extension.
b) You will need to enter the order number into the order number field to get the results. You can put 1 or multiple order numbers at the same time separated by commas.
- Options will be –
Get FCB Quote – By clicking on this button you will get the FCB shipping rate for order
Ship via FCB Shipment – By clicking on this button a label will be created & the label URL will appear on the popup.
Cancel via FCB – By clicking on this button, shipment will be canceled for the order numbers you have entered in the order field.
Clear – It is being used to clear/refresh the result on the popup.
Want to Cancel Shipment?
In case you have shipped an order by mistake and now you want to cancel it, then don’t worry, we give the option to cancel the shipment, you just have to select the order and apply the tag of “Cancel Shipment”.
A short Demonstration Video of CCShip Shipstation and FedEx Cross Border Integration
Congratulations, all parts are done.
You can now ready to ship your Shipstation orders via FedEx Cross Borders.
[/vc_column_text][/vc_column][/vc_row]
Some information regarding Shipping terms-
Go to, Settings > FedEx Setup > Order Source Settings
Here all your tags of Shipstation will be fetched and be visible in the drop-down.
Condition 1 = If you have selected “Both” in the FedEx shipping terms option in Step 4, then in the tag section it will give you the option for selecting tags for both DDP and DDU,
Condition 2 = If you have selected “DDU” in the FedEx shipping terms option in Step 4, then in the tag section it will give you the option for selecting a tag for both DDU only,
Condition 3 = If you have selected “DDP” in the FedEx shipping terms option in Step 4, then in the tag section it will give you the option for selecting a tag for both DDP only,
Please check the below screenshot for reference –
Step 4: Let’s Ship an order using CCShip – Shipstation and FedEx Cross Border Integration
Let’s get started;
a) Go to your Shipstation account, and select the order you want to ship via FedEx Cross Border, then
b) Go to Tags simply apply the tag for creating a shipment, For e. Ship via FCB and leave it.
c) In a matter of a few minutes, your order will be shipped and automatically the integration will mark that particular order as “Shipped“
Note:- If you want to ship in bulk then you can select multiple orders and apply the tag, and you are done, no additional work is needed.
Quickly ship using the CCship extension,
Note:- You can install the extension from here – CCSHIP Chrome Extension
a) Open the extension and login, after the log-in 4 buttons will appear on the extension.
b) You will need to enter the order number into the order number field to get the results. You can put 1 or multiple order numbers at the same time separated by commas.
- Options will be –
Get FCB Quote – By clicking on this button you will get the FCB shipping rate for order
Ship via FCB Shipment – By clicking on this button a label will be created & the label URL will appear on the popup.
Cancel via FCB – By clicking on this button, shipment will be canceled for the order numbers you have entered in the order field.
Clear – It is being used to clear/refresh the result on the popup.
Want to Cancel Shipment?
In case you have shipped an order by mistake and now you want to cancel it, then don’t worry, we give the option to cancel the shipment, you just have to select the order and apply the tag of “Cancel Shipment”.
A short Demonstration Video of CCShip Shipstation and FedEx Cross Border Integration
Congratulations, all parts are done.
You can now ready to ship your Shipstation orders via FedEx Cross Borders.
[/vc_column_text][/vc_column][/vc_row]
Step (a): Select the Shipping Term for the sheet, For e.g. DDU or DDPStep (b): Select the weight type, i.e. Ounces or Pounds
Step (c): Select the particular file and click Update.
The file will be uploaded and the details will be visible on the same page.
If in the future you want to cross verify the amounts getting charged are right or not, then you simply search from the search bar.
You can check the below video for reference-
- Refresh button – Click on this button then all the Tags of your shipstation account will be fetched in our CCShip panel, then you can select the tags from the drop-down for below;
a) Create Label in DDP Batch
b) Create Label in DDU Batch, and
c) Cancel Shipment.
- Refresh button – Click on this button then all the Tags of your shipstation account will be fetched in our CCShip panel, then you can select the tags from the drop-down for below;
a) Create Label in DDP Batch
b) Create Label in DDU Batch, and
c) Cancel Shipment.
From here you can upload your FCB rate sheets,
You can check the sample sheets attached for you in our panel.
After differentiating the sheets according to our sample sheets, follow the below steps;
Step (a): Select the Shipping Term for the sheet, For e.g. DDU or DDP
Step (b): Select the weight type, i.e. Ounces or Pounds
Step (c): Select the particular file and click Update.
The file will be uploaded and the details will be visible on the same page.
If in the future you want to cross verify the amounts getting charged are right or not, then you simply search from the search bar.
You can check the below video for reference-
Some information regarding Shipping terms-
Go to, Settings > FedEx Setup > Order Source Settings
Here all your tags of Shipstation will be fetched and be visible in the drop-down.
Condition 1 = If you have selected “Both” in the FedEx shipping terms option in Step 4, then in the tag section it will give you the option for selecting tags for both DDP and DDU,
Condition 2 = If you have selected “DDU” in the FedEx shipping terms option in Step 4, then in the tag section it will give you the option for selecting a tag for both DDU only,
Condition 3 = If you have selected “DDP” in the FedEx shipping terms option in Step 4, then in the tag section it will give you the option for selecting a tag for both DDP only,
Please check the below screenshot for reference –
Step 4: Let’s Ship an order using CCShip – Shipstation and FedEx Cross Border Integration
Let’s get started;
a) Go to your Shipstation account, and select the order you want to ship via FedEx Cross Border, then
b) Go to Tags simply apply the tag for creating a shipment, For e. Ship via FCB and leave it.
c) In a matter of a few minutes, your order will be shipped and automatically the integration will mark that particular order as “Shipped“
Note:- If you want to ship in bulk then you can select multiple orders and apply the tag, and you are done, no additional work is needed.
Quickly ship using the CCship extension,
Note:- You can install the extension from here – CCSHIP Chrome Extension
a) Open the extension and login, after the log-in 4 buttons will appear on the extension.
b) You will need to enter the order number into the order number field to get the results. You can put 1 or multiple order numbers at the same time separated by commas.
- Options will be –
Get FCB Quote – By clicking on this button you will get the FCB shipping rate for order
Ship via FCB Shipment – By clicking on this button a label will be created & the label URL will appear on the popup.
Cancel via FCB – By clicking on this button, shipment will be canceled for the order numbers you have entered in the order field.
Clear – It is being used to clear/refresh the result on the popup.
Want to Cancel Shipment?
In case you have shipped an order by mistake and now you want to cancel it, then don’t worry, we give the option to cancel the shipment, you just have to select the order and apply the tag of “Cancel Shipment”.
A short Demonstration Video of CCShip Shipstation and FedEx Cross Border Integration
Congratulations, all parts are done.
You can now ready to ship your Shipstation orders via FedEx Cross Borders.
[/vc_column_text][/vc_column][/vc_row]
Go to, Settings > FedEx Setup > Order Source Settings – You’ll see the below details;
- Refresh button – Click on this button then all the Tags of your shipstation account will be fetched in our CCShip panel, then you can select the tags from the drop-down for below;
a) Create Label in DDP Batch
b) Create Label in DDU Batch, and
c) Cancel Shipment.
From here you can upload your FCB rate sheets,
You can check the sample sheets attached for you in our panel.
After differentiating the sheets according to our sample sheets, follow the below steps;
Step (a): Select the Shipping Term for the sheet, For e.g. DDU or DDP
Step (b): Select the weight type, i.e. Ounces or Pounds
Step (c): Select the particular file and click Update.
The file will be uploaded and the details will be visible on the same page.
If in the future you want to cross verify the amounts getting charged are right or not, then you simply search from the search bar.
You can check the below video for reference-
Some information regarding Shipping terms-
Go to, Settings > FedEx Setup > Order Source Settings
Here all your tags of Shipstation will be fetched and be visible in the drop-down.
Condition 1 = If you have selected “Both” in the FedEx shipping terms option in Step 4, then in the tag section it will give you the option for selecting tags for both DDP and DDU,
Condition 2 = If you have selected “DDU” in the FedEx shipping terms option in Step 4, then in the tag section it will give you the option for selecting a tag for both DDU only,
Condition 3 = If you have selected “DDP” in the FedEx shipping terms option in Step 4, then in the tag section it will give you the option for selecting a tag for both DDP only,
Please check the below screenshot for reference –
Step 4: Let’s Ship an order using CCShip – Shipstation and FedEx Cross Border Integration
Let’s get started;
a) Go to your Shipstation account, and select the order you want to ship via FedEx Cross Border, then
b) Go to Tags simply apply the tag for creating a shipment, For e. Ship via FCB and leave it.
c) In a matter of a few minutes, your order will be shipped and automatically the integration will mark that particular order as “Shipped“
Note:- If you want to ship in bulk then you can select multiple orders and apply the tag, and you are done, no additional work is needed.
Quickly ship using the CCship extension,
Note:- You can install the extension from here – CCSHIP Chrome Extension
a) Open the extension and login, after the log-in 4 buttons will appear on the extension.
b) You will need to enter the order number into the order number field to get the results. You can put 1 or multiple order numbers at the same time separated by commas.
- Options will be –
Get FCB Quote – By clicking on this button you will get the FCB shipping rate for order
Ship via FCB Shipment – By clicking on this button a label will be created & the label URL will appear on the popup.
Cancel via FCB – By clicking on this button, shipment will be canceled for the order numbers you have entered in the order field.
Clear – It is being used to clear/refresh the result on the popup.
Want to Cancel Shipment?
In case you have shipped an order by mistake and now you want to cancel it, then don’t worry, we give the option to cancel the shipment, you just have to select the order and apply the tag of “Cancel Shipment”.
A short Demonstration Video of CCShip Shipstation and FedEx Cross Border Integration
Congratulations, all parts are done.
You can now ready to ship your Shipstation orders via FedEx Cross Borders.
[/vc_column_text][/vc_column][/vc_row]
Go to Setting > Shipstation Set-Up > Add Shipper Set-Up –In some cases, ShipStation users need to print different packing slips for their orders coming in from different stores. So to simplify that we have a feature where you can add multiple Shipper Details that will get printed on the packing slips for the orders that belongs to a certain store.
In order to print different packing slips for different stores, you will need to perform the below steps-
1. Click on Shipper Details Tab inside ShipStation Setup
Add all the different shipper details you want to get printed on your different packing slips & save them. 2. Now tab to Shipper Store Mapping inside the ShipStation Setup menu and
2. Now tab to Shipper Store Mapping inside the ShipStation Setup menu and
Map the Shipper details you created in step 2 to your ShipStation Stores.
Once you do that the integration will generate a packing slip for the mapped store with Shipper details you have mapped the store with.
3. Label & Tracking Details Settings – Here you can choose on which custom field, you want to display the PDF URL of Labels, and Packing Slips on Shipstation.
It will help you in printing as you will get the label URLs in your email in different links, by which you can choose whether you want to print both slips from the same printer or different printers.
Very helpful for both single and bulk orders.
Note: The Label and Packing Slip Combined URL will always be shown in Custom field 3, it won’t change, both can be printed together in one slip.
Label Shipment Cost – You can select on which field you want to show the label shipment cost.
Step 3: Connect your FedEx API details with CCShip
Go to, Settings > FedEx Setup – You’ll see the below details;
- FedEx API Key: Enter your FedEx API Key,
- Select Tracking Carrier:: Choose from the drop-down, whether you are using the FCB tracking number or Trakpak tracking number to track your orders, then the same links will be linked to your tracking numbers accordingly.
- FedEx Shipping Terms: Choose your shipping terms,e.g. DDU or DDP, or Both.
- Notification Email: Add your email address to get notifications.
Notifications will include the order details like we will send you a spreadsheet full of details, i.e., Order number, Label PDf URL, Tracking Number, Date of the order’s shipment, Error details if any, packing slip, and Link of Merged PDF URL.
[ Merged PDF URL – If you apply the tag of Create Shipment in multiple orders then we will send you the combined pdf for all the shipments in one link, and the bulk labels will be printed in just a click for all the orders.
- Label and Packing Slip in One Paper: If you want to print your packing slip and label it together in one paper, then you can “Enable” it.
Note – It will only work if you have done the Shipper set-up mappings.

Go to, Settings > FedEx Setup > Order Source Settings – You’ll see the below details;
- Refresh button – Click on this button then all the Tags of your shipstation account will be fetched in our CCShip panel, then you can select the tags from the drop-down for below;
a) Create Label in DDP Batch
b) Create Label in DDU Batch, and
c) Cancel Shipment.
From here you can upload your FCB rate sheets,
You can check the sample sheets attached for you in our panel.
After differentiating the sheets according to our sample sheets, follow the below steps;
Step (a): Select the Shipping Term for the sheet, For e.g. DDU or DDP
Step (b): Select the weight type, i.e. Ounces or Pounds
Step (c): Select the particular file and click Update.
The file will be uploaded and the details will be visible on the same page.
If in the future you want to cross verify the amounts getting charged are right or not, then you simply search from the search bar.
You can check the below video for reference-
Some information regarding Shipping terms-
Go to, Settings > FedEx Setup > Order Source Settings
Here all your tags of Shipstation will be fetched and be visible in the drop-down.
Condition 1 = If you have selected “Both” in the FedEx shipping terms option in Step 4, then in the tag section it will give you the option for selecting tags for both DDP and DDU,
Condition 2 = If you have selected “DDU” in the FedEx shipping terms option in Step 4, then in the tag section it will give you the option for selecting a tag for both DDU only,
Condition 3 = If you have selected “DDP” in the FedEx shipping terms option in Step 4, then in the tag section it will give you the option for selecting a tag for both DDP only,
Please check the below screenshot for reference –
Step 4: Let’s Ship an order using CCShip – Shipstation and FedEx Cross Border Integration
Let’s get started;
a) Go to your Shipstation account, and select the order you want to ship via FedEx Cross Border, then
b) Go to Tags simply apply the tag for creating a shipment, For e. Ship via FCB and leave it.
c) In a matter of a few minutes, your order will be shipped and automatically the integration will mark that particular order as “Shipped“
Note:- If you want to ship in bulk then you can select multiple orders and apply the tag, and you are done, no additional work is needed.
Quickly ship using the CCship extension,
Note:- You can install the extension from here – CCSHIP Chrome Extension
a) Open the extension and login, after the log-in 4 buttons will appear on the extension.
b) You will need to enter the order number into the order number field to get the results. You can put 1 or multiple order numbers at the same time separated by commas.
- Options will be –
Get FCB Quote – By clicking on this button you will get the FCB shipping rate for order
Ship via FCB Shipment – By clicking on this button a label will be created & the label URL will appear on the popup.
Cancel via FCB – By clicking on this button, shipment will be canceled for the order numbers you have entered in the order field.
Clear – It is being used to clear/refresh the result on the popup.
Want to Cancel Shipment?
In case you have shipped an order by mistake and now you want to cancel it, then don’t worry, we give the option to cancel the shipment, you just have to select the order and apply the tag of “Cancel Shipment”.
A short Demonstration Video of CCShip Shipstation and FedEx Cross Border Integration
Congratulations, all parts are done.
You can now ready to ship your Shipstation orders via FedEx Cross Borders.
[/vc_column_text][/vc_column][/vc_row]
Now once you have created the above three tags, you will need to go back to the CCShip portal & follow the below steps-Go to Setting > Shipstation Set-Up > Add Shipper Set-Up –
In some cases, ShipStation users need to print different packing slips for their orders coming in from different stores. So to simplify that we have a feature where you can add multiple Shipper Details that will get printed on the packing slips for the orders that belongs to a certain store.
In order to print different packing slips for different stores, you will need to perform the below steps-
1. Click on Shipper Details Tab inside ShipStation Setup
Add all the different shipper details you want to get printed on your different packing slips & save them. 2. Now tab to Shipper Store Mapping inside the ShipStation Setup menu and
2. Now tab to Shipper Store Mapping inside the ShipStation Setup menu and
Map the Shipper details you created in step 2 to your ShipStation Stores.
Once you do that the integration will generate a packing slip for the mapped store with Shipper details you have mapped the store with.
3. Label & Tracking Details Settings – Here you can choose on which custom field, you want to display the PDF URL of Labels, and Packing Slips on Shipstation.
It will help you in printing as you will get the label URLs in your email in different links, by which you can choose whether you want to print both slips from the same printer or different printers.
Very helpful for both single and bulk orders.
Note: The Label and Packing Slip Combined URL will always be shown in Custom field 3, it won’t change, both can be printed together in one slip.
Label Shipment Cost – You can select on which field you want to show the label shipment cost.
Step 3: Connect your FedEx API details with CCShip
Go to, Settings > FedEx Setup – You’ll see the below details;
- FedEx API Key: Enter your FedEx API Key,
- Select Tracking Carrier:: Choose from the drop-down, whether you are using the FCB tracking number or Trakpak tracking number to track your orders, then the same links will be linked to your tracking numbers accordingly.
- FedEx Shipping Terms: Choose your shipping terms,e.g. DDU or DDP, or Both.
- Notification Email: Add your email address to get notifications.
Notifications will include the order details like we will send you a spreadsheet full of details, i.e., Order number, Label PDf URL, Tracking Number, Date of the order’s shipment, Error details if any, packing slip, and Link of Merged PDF URL.
[ Merged PDF URL – If you apply the tag of Create Shipment in multiple orders then we will send you the combined pdf for all the shipments in one link, and the bulk labels will be printed in just a click for all the orders.
- Label and Packing Slip in One Paper: If you want to print your packing slip and label it together in one paper, then you can “Enable” it.
Note – It will only work if you have done the Shipper set-up mappings.

Go to, Settings > FedEx Setup > Order Source Settings – You’ll see the below details;
- Refresh button – Click on this button then all the Tags of your shipstation account will be fetched in our CCShip panel, then you can select the tags from the drop-down for below;
a) Create Label in DDP Batch
b) Create Label in DDU Batch, and
c) Cancel Shipment.
From here you can upload your FCB rate sheets,
You can check the sample sheets attached for you in our panel.
After differentiating the sheets according to our sample sheets, follow the below steps;
Step (a): Select the Shipping Term for the sheet, For e.g. DDU or DDP
Step (b): Select the weight type, i.e. Ounces or Pounds
Step (c): Select the particular file and click Update.
The file will be uploaded and the details will be visible on the same page.
If in the future you want to cross verify the amounts getting charged are right or not, then you simply search from the search bar.
You can check the below video for reference-
Some information regarding Shipping terms-
Go to, Settings > FedEx Setup > Order Source Settings
Here all your tags of Shipstation will be fetched and be visible in the drop-down.
Condition 1 = If you have selected “Both” in the FedEx shipping terms option in Step 4, then in the tag section it will give you the option for selecting tags for both DDP and DDU,
Condition 2 = If you have selected “DDU” in the FedEx shipping terms option in Step 4, then in the tag section it will give you the option for selecting a tag for both DDU only,
Condition 3 = If you have selected “DDP” in the FedEx shipping terms option in Step 4, then in the tag section it will give you the option for selecting a tag for both DDP only,
Please check the below screenshot for reference –
Step 4: Let’s Ship an order using CCShip – Shipstation and FedEx Cross Border Integration
Let’s get started;
a) Go to your Shipstation account, and select the order you want to ship via FedEx Cross Border, then
b) Go to Tags simply apply the tag for creating a shipment, For e. Ship via FCB and leave it.
c) In a matter of a few minutes, your order will be shipped and automatically the integration will mark that particular order as “Shipped“
Note:- If you want to ship in bulk then you can select multiple orders and apply the tag, and you are done, no additional work is needed.
Quickly ship using the CCship extension,
Note:- You can install the extension from here – CCSHIP Chrome Extension
a) Open the extension and login, after the log-in 4 buttons will appear on the extension.
b) You will need to enter the order number into the order number field to get the results. You can put 1 or multiple order numbers at the same time separated by commas.
- Options will be –
Get FCB Quote – By clicking on this button you will get the FCB shipping rate for order
Ship via FCB Shipment – By clicking on this button a label will be created & the label URL will appear on the popup.
Cancel via FCB – By clicking on this button, shipment will be canceled for the order numbers you have entered in the order field.
Clear – It is being used to clear/refresh the result on the popup.
Want to Cancel Shipment?
In case you have shipped an order by mistake and now you want to cancel it, then don’t worry, we give the option to cancel the shipment, you just have to select the order and apply the tag of “Cancel Shipment”.
A short Demonstration Video of CCShip Shipstation and FedEx Cross Border Integration
Congratulations, all parts are done.
You can now ready to ship your Shipstation orders via FedEx Cross Borders.
[/vc_column_text][/vc_column][/vc_row]
- “Ship via FCB DDU” – If you are going to ship a DDU order, then you can use this tag name.
- “Ship via FCB DDP” – If you are going to ship a DDP order, then you can use this tag name.
- “Cancel FCB Shipment” – This tag will help you to cancel the order, you’ve created by mistake.
Now once you have created the above three tags, you will need to go back to the CCShip portal & follow the below steps-
Go to Setting > Shipstation Set-Up > Add Shipper Set-Up –
In some cases, ShipStation users need to print different packing slips for their orders coming in from different stores. So to simplify that we have a feature where you can add multiple Shipper Details that will get printed on the packing slips for the orders that belongs to a certain store.
In order to print different packing slips for different stores, you will need to perform the below steps-
1. Click on Shipper Details Tab inside ShipStation Setup
Add all the different shipper details you want to get printed on your different packing slips & save them. 2. Now tab to Shipper Store Mapping inside the ShipStation Setup menu and
2. Now tab to Shipper Store Mapping inside the ShipStation Setup menu and
Map the Shipper details you created in step 2 to your ShipStation Stores.
Once you do that the integration will generate a packing slip for the mapped store with Shipper details you have mapped the store with.
3. Label & Tracking Details Settings – Here you can choose on which custom field, you want to display the PDF URL of Labels, and Packing Slips on Shipstation.
It will help you in printing as you will get the label URLs in your email in different links, by which you can choose whether you want to print both slips from the same printer or different printers.
Very helpful for both single and bulk orders.
Note: The Label and Packing Slip Combined URL will always be shown in Custom field 3, it won’t change, both can be printed together in one slip.
Label Shipment Cost – You can select on which field you want to show the label shipment cost.
Step 3: Connect your FedEx API details with CCShip
Go to, Settings > FedEx Setup – You’ll see the below details;
- FedEx API Key: Enter your FedEx API Key,
- Select Tracking Carrier:: Choose from the drop-down, whether you are using the FCB tracking number or Trakpak tracking number to track your orders, then the same links will be linked to your tracking numbers accordingly.
- FedEx Shipping Terms: Choose your shipping terms,e.g. DDU or DDP, or Both.
- Notification Email: Add your email address to get notifications.
Notifications will include the order details like we will send you a spreadsheet full of details, i.e., Order number, Label PDf URL, Tracking Number, Date of the order’s shipment, Error details if any, packing slip, and Link of Merged PDF URL.
[ Merged PDF URL – If you apply the tag of Create Shipment in multiple orders then we will send you the combined pdf for all the shipments in one link, and the bulk labels will be printed in just a click for all the orders.
- Label and Packing Slip in One Paper: If you want to print your packing slip and label it together in one paper, then you can “Enable” it.
Note – It will only work if you have done the Shipper set-up mappings.

Go to, Settings > FedEx Setup > Order Source Settings – You’ll see the below details;
- Refresh button – Click on this button then all the Tags of your shipstation account will be fetched in our CCShip panel, then you can select the tags from the drop-down for below;
a) Create Label in DDP Batch
b) Create Label in DDU Batch, and
c) Cancel Shipment.
From here you can upload your FCB rate sheets,
You can check the sample sheets attached for you in our panel.
After differentiating the sheets according to our sample sheets, follow the below steps;
Step (a): Select the Shipping Term for the sheet, For e.g. DDU or DDP
Step (b): Select the weight type, i.e. Ounces or Pounds
Step (c): Select the particular file and click Update.
The file will be uploaded and the details will be visible on the same page.
If in the future you want to cross verify the amounts getting charged are right or not, then you simply search from the search bar.
You can check the below video for reference-
Some information regarding Shipping terms-
Go to, Settings > FedEx Setup > Order Source Settings
Here all your tags of Shipstation will be fetched and be visible in the drop-down.
Condition 1 = If you have selected “Both” in the FedEx shipping terms option in Step 4, then in the tag section it will give you the option for selecting tags for both DDP and DDU,
Condition 2 = If you have selected “DDU” in the FedEx shipping terms option in Step 4, then in the tag section it will give you the option for selecting a tag for both DDU only,
Condition 3 = If you have selected “DDP” in the FedEx shipping terms option in Step 4, then in the tag section it will give you the option for selecting a tag for both DDP only,
Please check the below screenshot for reference –
Step 4: Let’s Ship an order using CCShip – Shipstation and FedEx Cross Border Integration
Let’s get started;
a) Go to your Shipstation account, and select the order you want to ship via FedEx Cross Border, then
b) Go to Tags simply apply the tag for creating a shipment, For e. Ship via FCB and leave it.
c) In a matter of a few minutes, your order will be shipped and automatically the integration will mark that particular order as “Shipped“
Note:- If you want to ship in bulk then you can select multiple orders and apply the tag, and you are done, no additional work is needed.
Quickly ship using the CCship extension,
Note:- You can install the extension from here – CCSHIP Chrome Extension
a) Open the extension and login, after the log-in 4 buttons will appear on the extension.
b) You will need to enter the order number into the order number field to get the results. You can put 1 or multiple order numbers at the same time separated by commas.
- Options will be –
Get FCB Quote – By clicking on this button you will get the FCB shipping rate for order
Ship via FCB Shipment – By clicking on this button a label will be created & the label URL will appear on the popup.
Cancel via FCB – By clicking on this button, shipment will be canceled for the order numbers you have entered in the order field.
Clear – It is being used to clear/refresh the result on the popup.
Want to Cancel Shipment?
In case you have shipped an order by mistake and now you want to cancel it, then don’t worry, we give the option to cancel the shipment, you just have to select the order and apply the tag of “Cancel Shipment”.
A short Demonstration Video of CCShip Shipstation and FedEx Cross Border Integration
Congratulations, all parts are done.
You can now ready to ship your Shipstation orders via FedEx Cross Borders.
[/vc_column_text][/vc_column][/vc_row]
- “Ship via FCB DDU” – If you are going to ship a DDU order, then you can use this tag name.
- “Ship via FCB DDP” – If you are going to ship a DDP order, then you can use this tag name.
- “Cancel FCB Shipment” – This tag will help you to cancel the order, you’ve created by mistake.
Now once you have created the above three tags, you will need to go back to the CCShip portal & follow the below steps-
Go to Setting > Shipstation Set-Up > Add Shipper Set-Up –
In some cases, ShipStation users need to print different packing slips for their orders coming in from different stores. So to simplify that we have a feature where you can add multiple Shipper Details that will get printed on the packing slips for the orders that belongs to a certain store.
In order to print different packing slips for different stores, you will need to perform the below steps-
1. Click on Shipper Details Tab inside ShipStation Setup
Add all the different shipper details you want to get printed on your different packing slips & save them. 2. Now tab to Shipper Store Mapping inside the ShipStation Setup menu and
2. Now tab to Shipper Store Mapping inside the ShipStation Setup menu and
Map the Shipper details you created in step 2 to your ShipStation Stores.
Once you do that the integration will generate a packing slip for the mapped store with Shipper details you have mapped the store with.
3. Label & Tracking Details Settings – Here you can choose on which custom field, you want to display the PDF URL of Labels, and Packing Slips on Shipstation.
It will help you in printing as you will get the label URLs in your email in different links, by which you can choose whether you want to print both slips from the same printer or different printers.
Very helpful for both single and bulk orders.
Note: The Label and Packing Slip Combined URL will always be shown in Custom field 3, it won’t change, both can be printed together in one slip.
Label Shipment Cost – You can select on which field you want to show the label shipment cost.
Step 3: Connect your FedEx API details with CCShip
Go to, Settings > FedEx Setup – You’ll see the below details;
- FedEx API Key: Enter your FedEx API Key,
- Select Tracking Carrier:: Choose from the drop-down, whether you are using the FCB tracking number or Trakpak tracking number to track your orders, then the same links will be linked to your tracking numbers accordingly.
- FedEx Shipping Terms: Choose your shipping terms,e.g. DDU or DDP, or Both.
- Notification Email: Add your email address to get notifications.
Notifications will include the order details like we will send you a spreadsheet full of details, i.e., Order number, Label PDf URL, Tracking Number, Date of the order’s shipment, Error details if any, packing slip, and Link of Merged PDF URL.
[ Merged PDF URL – If you apply the tag of Create Shipment in multiple orders then we will send you the combined pdf for all the shipments in one link, and the bulk labels will be printed in just a click for all the orders.
- Label and Packing Slip in One Paper: If you want to print your packing slip and label it together in one paper, then you can “Enable” it.
Note – It will only work if you have done the Shipper set-up mappings.

Go to, Settings > FedEx Setup > Order Source Settings – You’ll see the below details;
- Refresh button – Click on this button then all the Tags of your shipstation account will be fetched in our CCShip panel, then you can select the tags from the drop-down for below;
a) Create Label in DDP Batch
b) Create Label in DDU Batch, and
c) Cancel Shipment.
From here you can upload your FCB rate sheets,
You can check the sample sheets attached for you in our panel.
After differentiating the sheets according to our sample sheets, follow the below steps;
Step (a): Select the Shipping Term for the sheet, For e.g. DDU or DDP
Step (b): Select the weight type, i.e. Ounces or Pounds
Step (c): Select the particular file and click Update.
The file will be uploaded and the details will be visible on the same page.
If in the future you want to cross verify the amounts getting charged are right or not, then you simply search from the search bar.
You can check the below video for reference-
Some information regarding Shipping terms-
Go to, Settings > FedEx Setup > Order Source Settings
Here all your tags of Shipstation will be fetched and be visible in the drop-down.
Condition 1 = If you have selected “Both” in the FedEx shipping terms option in Step 4, then in the tag section it will give you the option for selecting tags for both DDP and DDU,
Condition 2 = If you have selected “DDU” in the FedEx shipping terms option in Step 4, then in the tag section it will give you the option for selecting a tag for both DDU only,
Condition 3 = If you have selected “DDP” in the FedEx shipping terms option in Step 4, then in the tag section it will give you the option for selecting a tag for both DDP only,
Please check the below screenshot for reference –
Step 4: Let’s Ship an order using CCShip – Shipstation and FedEx Cross Border Integration
Let’s get started;
a) Go to your Shipstation account, and select the order you want to ship via FedEx Cross Border, then
b) Go to Tags simply apply the tag for creating a shipment, For e. Ship via FCB and leave it.
c) In a matter of a few minutes, your order will be shipped and automatically the integration will mark that particular order as “Shipped“
Note:- If you want to ship in bulk then you can select multiple orders and apply the tag, and you are done, no additional work is needed.
Quickly ship using the CCship extension,
Note:- You can install the extension from here – CCSHIP Chrome Extension
a) Open the extension and login, after the log-in 4 buttons will appear on the extension.
b) You will need to enter the order number into the order number field to get the results. You can put 1 or multiple order numbers at the same time separated by commas.
- Options will be –
Get FCB Quote – By clicking on this button you will get the FCB shipping rate for order
Ship via FCB Shipment – By clicking on this button a label will be created & the label URL will appear on the popup.
Cancel via FCB – By clicking on this button, shipment will be canceled for the order numbers you have entered in the order field.
Clear – It is being used to clear/refresh the result on the popup.
Want to Cancel Shipment?
In case you have shipped an order by mistake and now you want to cancel it, then don’t worry, we give the option to cancel the shipment, you just have to select the order and apply the tag of “Cancel Shipment”.
A short Demonstration Video of CCShip Shipstation and FedEx Cross Border Integration
Congratulations, all parts are done.
You can now ready to ship your Shipstation orders via FedEx Cross Borders.
[/vc_column_text][/vc_column][/vc_row]
Step 2: Connect your Shipstation account details with CCShip
Go to Setting > Shipstation Set-Up – Here, add your Shipstation account details;
- Shipstation Account: Add your Shipstation API Key, Secret Key, and click Save.
” How to access the ShipStation API key and Secret Key?”
Open your Shipstation and follow the below steps;
>Go to Account Settings (the wrench icon in the upper right).
>Select Account from the left-hand sidebar, then choose API Settings.
>At the bottom of the page, click Generate New API Keys.
Note – Once you have connected your ShipStation account in the CCShip portal please login in to your ShipStation account & create 3 new tags; For example –
- “Ship via FCB DDU” – If you are going to ship a DDU order, then you can use this tag name.
- “Ship via FCB DDP” – If you are going to ship a DDP order, then you can use this tag name.
- “Cancel FCB Shipment” – This tag will help you to cancel the order, you’ve created by mistake.
Now once you have created the above three tags, you will need to go back to the CCShip portal & follow the below steps-
Go to Setting > Shipstation Set-Up > Add Shipper Set-Up –
In some cases, ShipStation users need to print different packing slips for their orders coming in from different stores. So to simplify that we have a feature where you can add multiple Shipper Details that will get printed on the packing slips for the orders that belongs to a certain store.
In order to print different packing slips for different stores, you will need to perform the below steps-
1. Click on Shipper Details Tab inside ShipStation Setup
Add all the different shipper details you want to get printed on your different packing slips & save them. 2. Now tab to Shipper Store Mapping inside the ShipStation Setup menu and
2. Now tab to Shipper Store Mapping inside the ShipStation Setup menu and
Map the Shipper details you created in step 2 to your ShipStation Stores.
Once you do that the integration will generate a packing slip for the mapped store with Shipper details you have mapped the store with.
3. Label & Tracking Details Settings – Here you can choose on which custom field, you want to display the PDF URL of Labels, and Packing Slips on Shipstation.
It will help you in printing as you will get the label URLs in your email in different links, by which you can choose whether you want to print both slips from the same printer or different printers.
Very helpful for both single and bulk orders.
Note: The Label and Packing Slip Combined URL will always be shown in Custom field 3, it won’t change, both can be printed together in one slip.
Label Shipment Cost – You can select on which field you want to show the label shipment cost.
Step 3: Connect your FedEx API details with CCShip
Go to, Settings > FedEx Setup – You’ll see the below details;
- FedEx API Key: Enter your FedEx API Key,
- Select Tracking Carrier:: Choose from the drop-down, whether you are using the FCB tracking number or Trakpak tracking number to track your orders, then the same links will be linked to your tracking numbers accordingly.
- FedEx Shipping Terms: Choose your shipping terms,e.g. DDU or DDP, or Both.
- Notification Email: Add your email address to get notifications.
Notifications will include the order details like we will send you a spreadsheet full of details, i.e., Order number, Label PDf URL, Tracking Number, Date of the order’s shipment, Error details if any, packing slip, and Link of Merged PDF URL.
[ Merged PDF URL – If you apply the tag of Create Shipment in multiple orders then we will send you the combined pdf for all the shipments in one link, and the bulk labels will be printed in just a click for all the orders.
- Label and Packing Slip in One Paper: If you want to print your packing slip and label it together in one paper, then you can “Enable” it.
Note – It will only work if you have done the Shipper set-up mappings.

Go to, Settings > FedEx Setup > Order Source Settings – You’ll see the below details;
- Refresh button – Click on this button then all the Tags of your shipstation account will be fetched in our CCShip panel, then you can select the tags from the drop-down for below;
a) Create Label in DDP Batch
b) Create Label in DDU Batch, and
c) Cancel Shipment.
From here you can upload your FCB rate sheets,
You can check the sample sheets attached for you in our panel.
After differentiating the sheets according to our sample sheets, follow the below steps;
Step (a): Select the Shipping Term for the sheet, For e.g. DDU or DDP
Step (b): Select the weight type, i.e. Ounces or Pounds
Step (c): Select the particular file and click Update.
The file will be uploaded and the details will be visible on the same page.
If in the future you want to cross verify the amounts getting charged are right or not, then you simply search from the search bar.
You can check the below video for reference-
Some information regarding Shipping terms-
Go to, Settings > FedEx Setup > Order Source Settings
Here all your tags of Shipstation will be fetched and be visible in the drop-down.
Condition 1 = If you have selected “Both” in the FedEx shipping terms option in Step 4, then in the tag section it will give you the option for selecting tags for both DDP and DDU,
Condition 2 = If you have selected “DDU” in the FedEx shipping terms option in Step 4, then in the tag section it will give you the option for selecting a tag for both DDU only,
Condition 3 = If you have selected “DDP” in the FedEx shipping terms option in Step 4, then in the tag section it will give you the option for selecting a tag for both DDP only,
Please check the below screenshot for reference –
Step 4: Let’s Ship an order using CCShip – Shipstation and FedEx Cross Border Integration
Let’s get started;
a) Go to your Shipstation account, and select the order you want to ship via FedEx Cross Border, then
b) Go to Tags simply apply the tag for creating a shipment, For e. Ship via FCB and leave it.
c) In a matter of a few minutes, your order will be shipped and automatically the integration will mark that particular order as “Shipped“
Note:- If you want to ship in bulk then you can select multiple orders and apply the tag, and you are done, no additional work is needed.
Quickly ship using the CCship extension,
Note:- You can install the extension from here – CCSHIP Chrome Extension
a) Open the extension and login, after the log-in 4 buttons will appear on the extension.
b) You will need to enter the order number into the order number field to get the results. You can put 1 or multiple order numbers at the same time separated by commas.
- Options will be –
Get FCB Quote – By clicking on this button you will get the FCB shipping rate for order
Ship via FCB Shipment – By clicking on this button a label will be created & the label URL will appear on the popup.
Cancel via FCB – By clicking on this button, shipment will be canceled for the order numbers you have entered in the order field.
Clear – It is being used to clear/refresh the result on the popup.
Want to Cancel Shipment?
In case you have shipped an order by mistake and now you want to cancel it, then don’t worry, we give the option to cancel the shipment, you just have to select the order and apply the tag of “Cancel Shipment”.
A short Demonstration Video of CCShip Shipstation and FedEx Cross Border Integration
Congratulations, all parts are done.
You can now ready to ship your Shipstation orders via FedEx Cross Borders.
[/vc_column_text][/vc_column][/vc_row]

